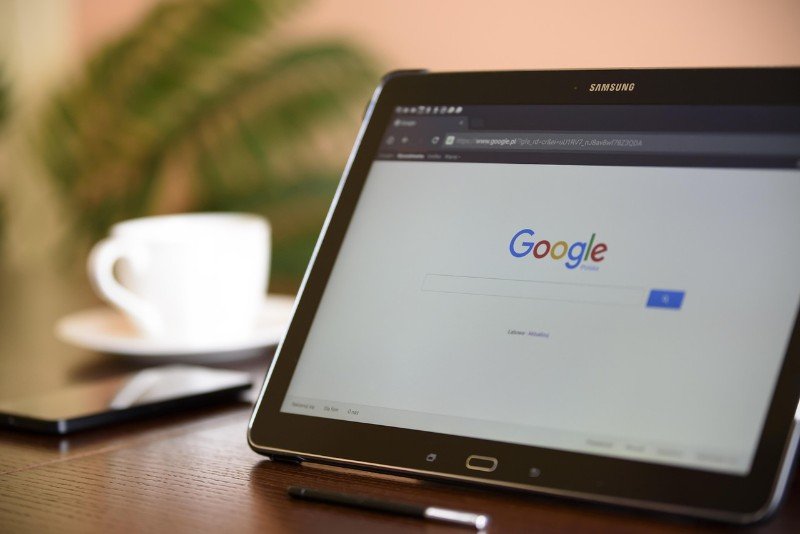Google Docs is a fantastic tool for creating and collaborating on documents. You can easily insert images to make your text more engaging and informative. But what if you need to save one of those images to your computer? While Google Docs doesn’t have a direct “right-click and save” option for images, there are a few simple workarounds to get the job done. Let’s explore them!
Contents
How To Download Images From Google Docs
1. The Download as Web Page Trick
This is often the quickest and easiest method for downloading individual images. Here’s how it works:
- Head over to Google Drive and open the document containing the image(s) you want to download.
- Go to File > Download > Web page (.html, zipped). This will download your entire document as a zipped HTML file.
- Find the ZIP file in your computer’s download folder. It will likely be named after your Google Doc.
- Right-click on the ZIP file and select “Extract All” (or a similar option depending on your operating system). Choose a destination folder for the extracted files.
- Once extracted, you’ll see a folder (usually named something like “[your document name]_files”). Inside this folder, you’ll find all the images from your Google Doc as separate files (typically in JPEG or PNG format).
- Simply copy the image(s) you need from this folder to your desired location on your computer.
Read Other Articles :
2. Copy and Paste (For Single Images)
For downloading just one or two images, the classic copy-and-paste method can be surprisingly effective:
- Open Your Google Doc. Open the document containing the image you want.
- Click on the image to select it. You should see blue handles appear around its edges.
- Press Ctrl+C (on Windows) or Cmd+C (on Mac) to copy the image to your clipboard.
- Open a simple image editing program like Paint (on Windows), Preview (on Mac), or a free online editor.In the image editor, press Ctrl+V (on Windows) or Cmd+V (on Mac) to paste the image.
- Go to “File” and then “Save As.” Choose your desired file format (JPEG, PNG, etc.) and save the image to your computer.
3. Using Add-ons (For Multiple Images)
If you frequently need to download multiple images from Google Docs, you might find a Google Workspace Add-on helpful. There are several add-ons available that are specifically designed for extracting images.
- Open Your Google Doc. Open the document.
- Go to Extensions > Add-ons > Get add-ons.
- Search for “Image Extractor” or similar terms.
- Click on the add-on you choose and follow the installation instructions. You’ll likely need to grant it certain permissions.
- Once installed, you’ll usually find the add-on under the “Extensions” menu. Follow the add-on’s instructions to select and download the images from your document.
Choosing the Right Method
- For downloading multiple images at once, the “Download as Web Page” method or a dedicated add-on are the most efficient options.
- For downloading a single image quickly, the copy-and-paste method can be the fastest.
While Google Docs might not have a direct image download feature, these methods provide simple and effective ways to save the visuals from your documents.